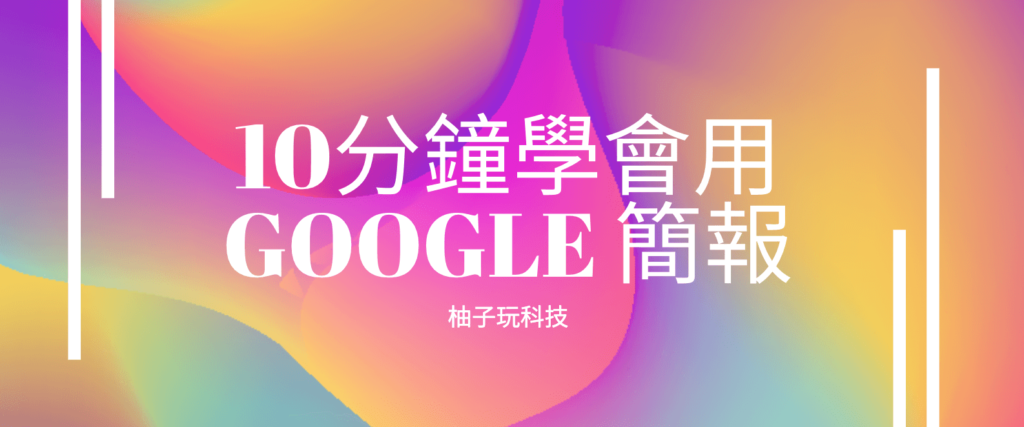如果要比功能與設計, Google 簡報相對於微軟的 PowerPoint 、 Apple 的 Keynote 來說,功能與設計較為簡單。
但請注意,簡報用途主要是在台上與台下的溝通傳達!如果你的目的不是想把簡報製作到最漂亮的境界,而是希望達到最佳的互動及課程內容,那Google 簡報的三大特色將會有效的幫你解決很多溝通問題,創造一些不錯的即時互動!
- 快速製作
- 便利編輯
- 好攜帶好備份
那接下來就帶大家來實作Google 簡報!
內容目錄
1.Google 簡報實作 步驟1:找到好的模板
簡報想要做得好看最簡單的方法就是套模板!這邊提供兩種模板的管道供大家參考。
- 內建主題模板
- 匯入主題模板
內建主題模板通常都會是比較單調的樣式。
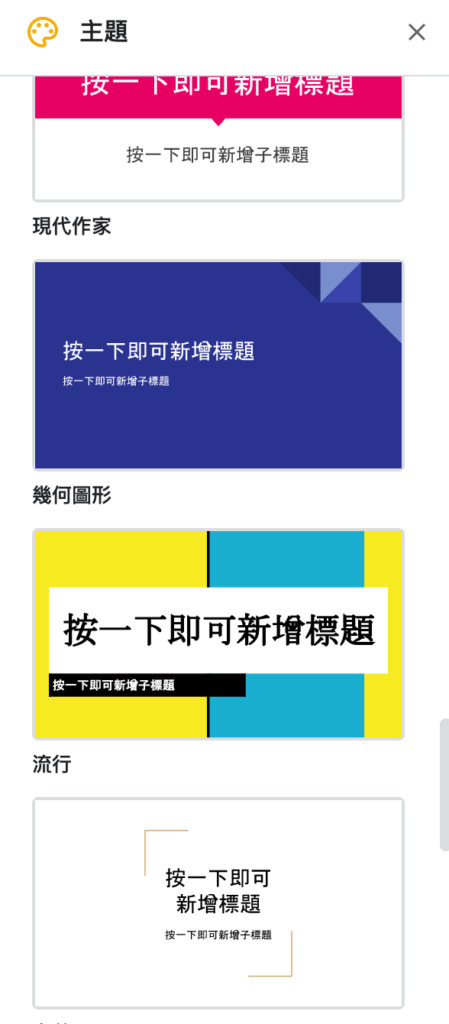
如果你希望簡報看起來豐富的話,也可以使用匯入簡報的方式,將網路上人家做不錯的簡報範本放到自己的Google簡報裡面,這邊柚子推薦大家可以到SlideGO,裡面根據不同場合有提供大量的簡報模板供大家選擇。
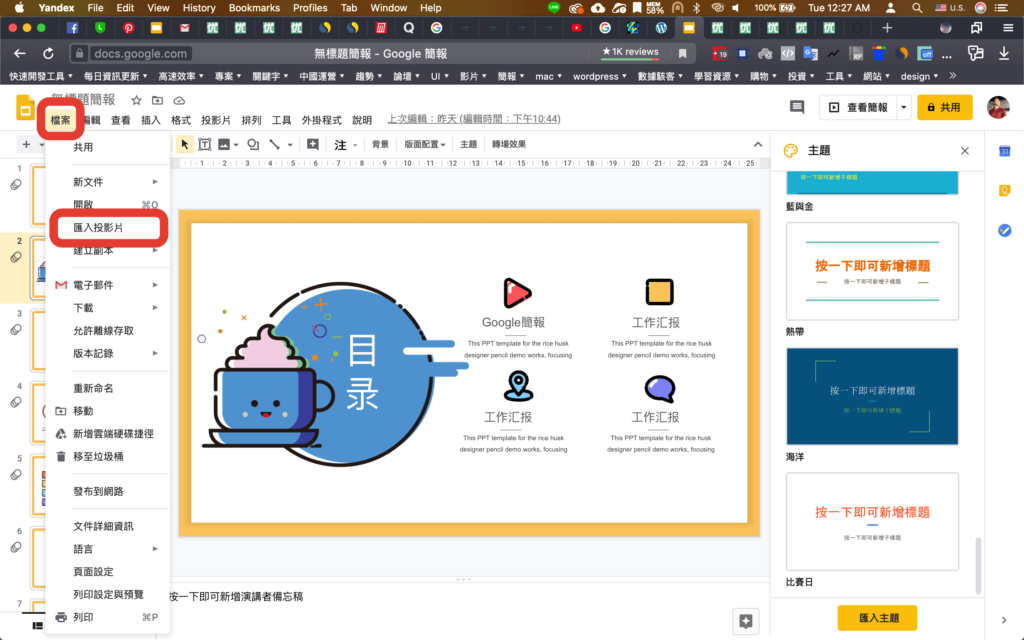
2.Google 簡報實作 步驟2:善用雲端資料庫功能
因為操作是建立在Google雲端上,不論是Google相簿或是其他簡報都是可以通用的,相當方便的功能可以使用。
- 快速使用手機圖片
因為使用線上編輯的關係,我們可以直接使用Google雲端相簿的圖片,這會比你上傳到電腦再放進簡報內還要方便。 - 重複使用其他簡報內容
同時,如果我們在雲端上有其他的簡報檔案,也可以直接使用其中的頁面。 - 快速使用Google無版權圖片
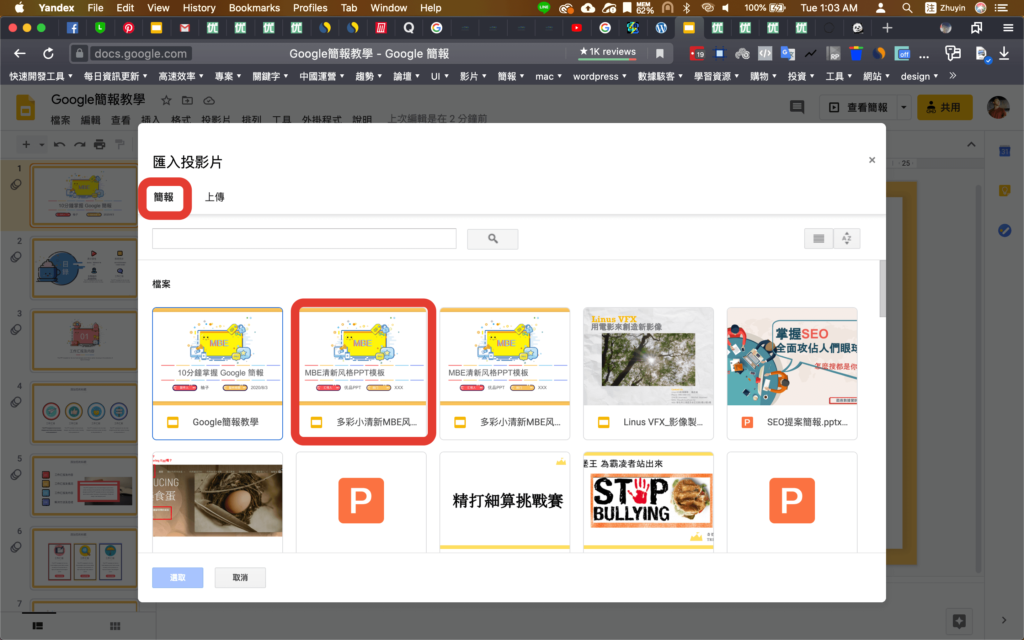
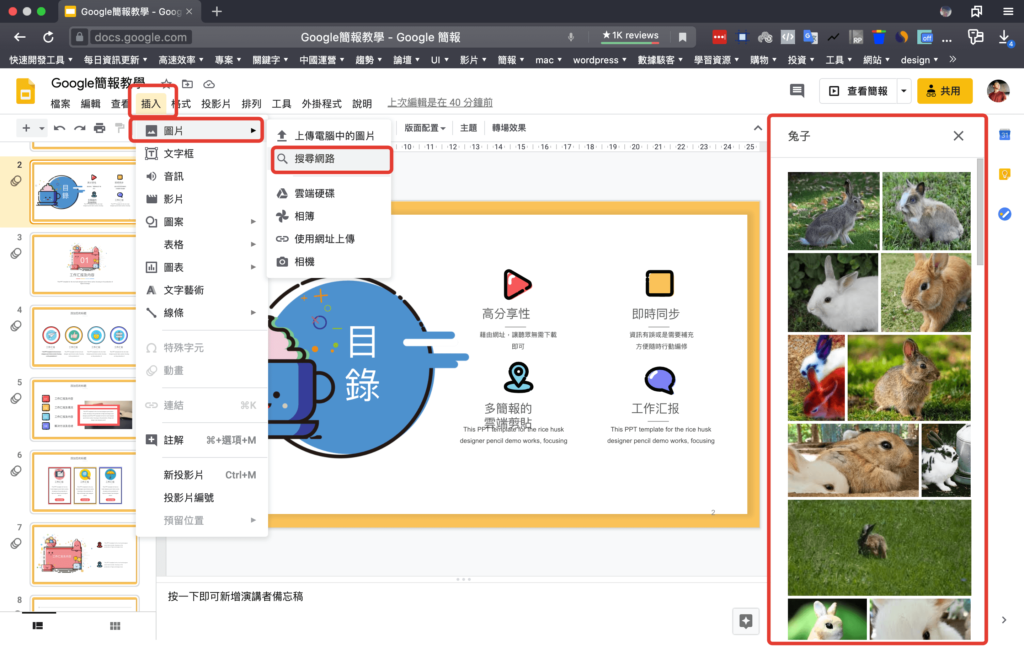
3.Google 簡報實作 步驟3:享受完全不佔空間、隨時可得的簡報體驗
只要你有網路,基本上可以直接將簡報調出來,完全不需要擔心隨身碟找不到或是漏帶的問題。
同時, Google 簡報是完全不會占用 Google 雲端硬碟空間!
你可以試著在裡面插入很多圖檔、製作動畫,但 Google Drive 都不會計算我的空間容量。
4.Google 簡報實作 步驟4:熟悉簡報時的小工具
這邊要注意Google 簡報有提供幾種簡報時的小工具,幫助大家簡報的更加順暢,也更有互動體驗。其中包括
- 問與答
- 備忘稿
- 雷射筆
- CC字幕
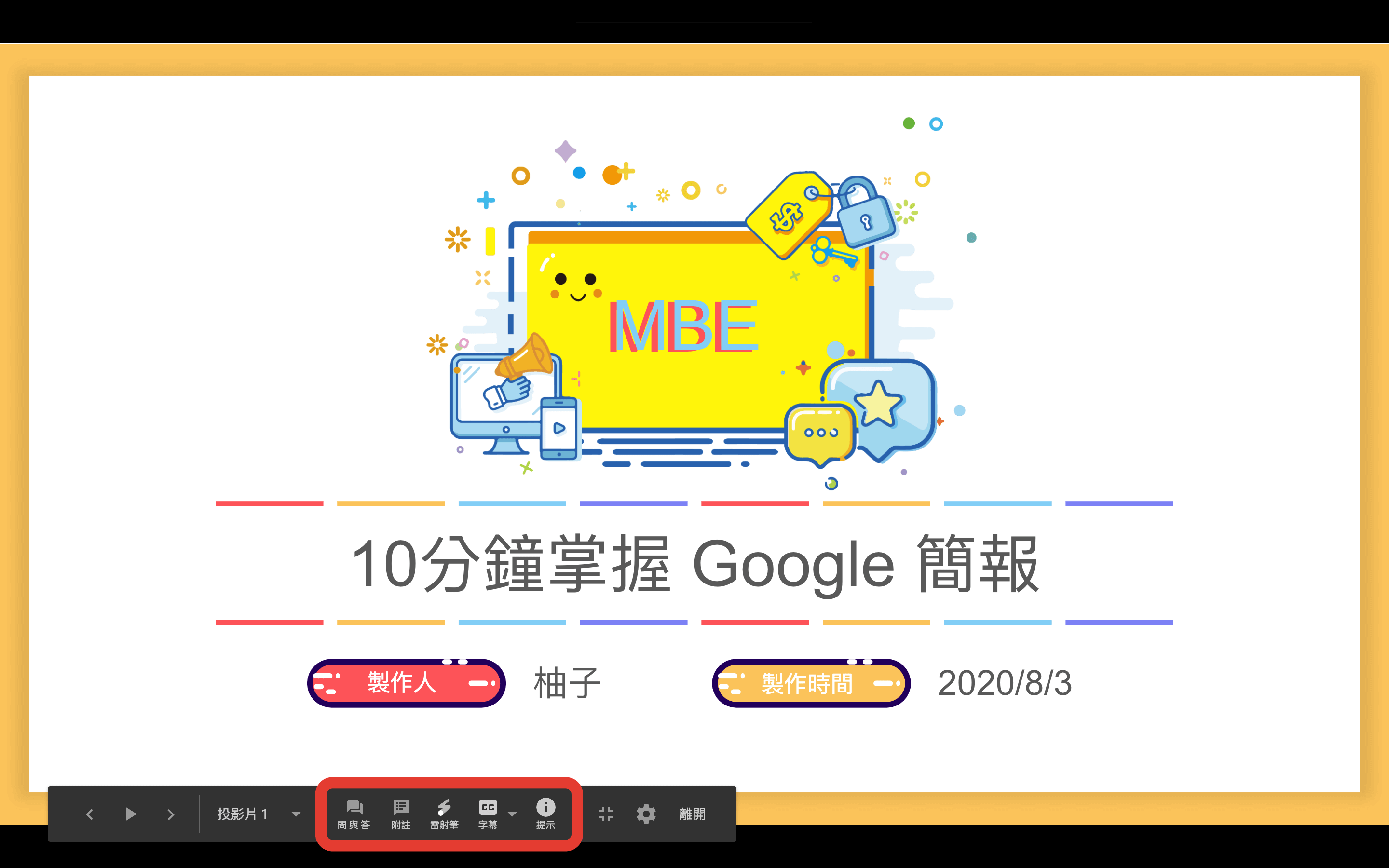
另外,大家如果在簡報時發現內容有錯誤的地方,藉由線上即時同步的方式,也可以請控制人員或助手直接修改,確保大家吸收到最正確的知識唷!
5.Google 簡報實作 步驟5:持續提供最新內容
透過「共用」的功能,我們能夠生成一段屬於簡報的網址,無論是上課中或是課後,只要聽眾有攜帶手機、平板或電腦等數位裝置,都能夠讓聽眾不需下載任何檔案,就立刻看到一樣的簡報內容。
如果覺得網址太長,也可以使用「短網址」的服務建立簡潔短網址!
有些人上完課會想要複習,有時候資訊的快速演變也導致資訊需要不斷更新,這時候你又可以展現你的價值了!你可以將內容文字化變成文章,或者是將簡報鑲嵌在網頁上,只要有最新資訊更新,你就可以直接改Google 簡報的內容,同時也確保你的小粉絲們能夠隨時掌握最新資訊!